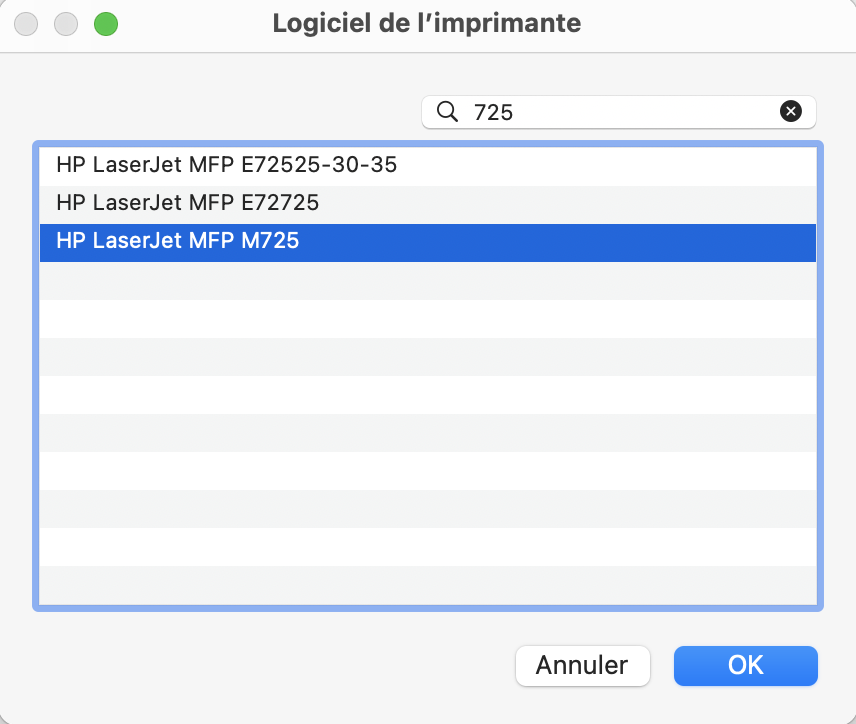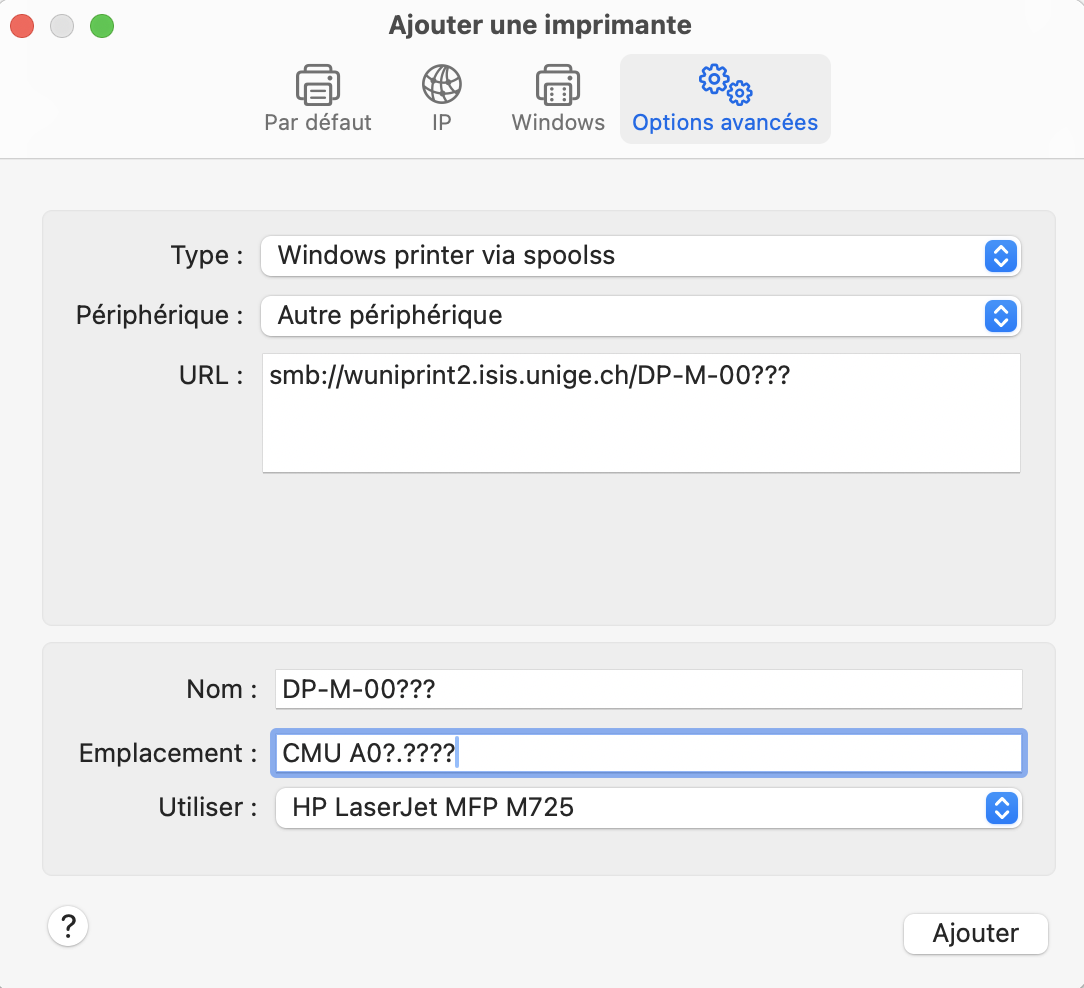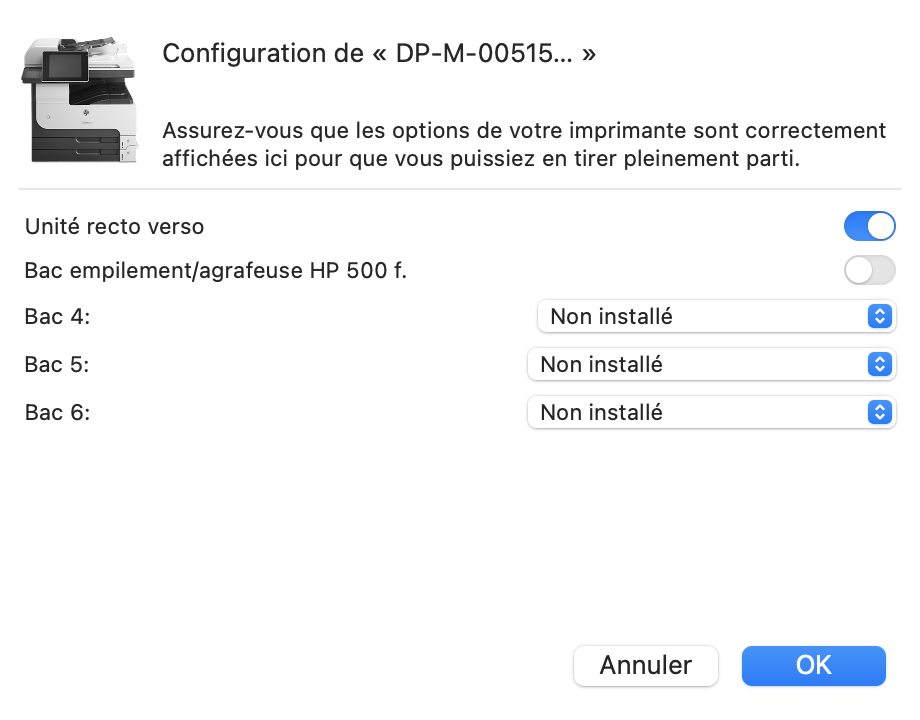Installer une imprimante DP-M-00XXX
Les imprimantes connectées sur le réseau filaire dans les zones dépendantes de Faculté de médecine porte un nom sous la forme DP-M-00XXX indiqué sur une étiquette et sont reliées au serveur d'impression https://wuniprint2.isis.unige.ch. Si ce n'est pas le cas, contater le SIFM.
Quoique ces imprimantes possèdent un numéro IP qui permet d'y accéder directement, un problème récurant d'impressions fantômes nous oblige, petit à petit, à ne les rendre accessible qu'au trtavers du serveur d'impression "wuniprint2".
Vous trouverez ci-dessous la manière d'installer une imprimnate DP-M-00XXX sur votre ordinateur Windows ou macOS
Ordinateurs Windows 10 ou 11 connectés à l'AD (Active Directory) :
Deux solutions existent :
Il suffit de saisir le nom du serveur d'impression \\wuniprint2\ dans la barre d'adresse puis de double-cliquer sur le nom de l'imprimante à installer
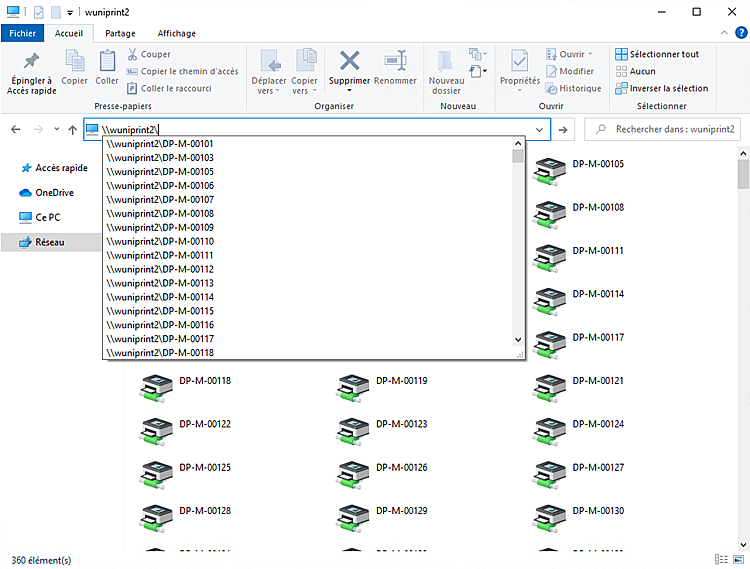
- "Installer imprimante est disponible dans le menu démarrer de Windows (Activer Make me Admin si nécessaire).
-
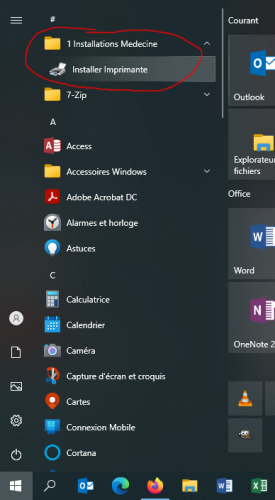
Une fois exécuté, répondez oui au message de sécurité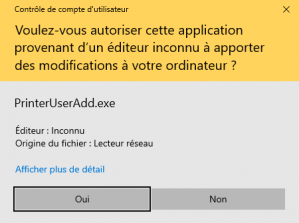 puis renseignez les 3 derniers chiffres de l’imprimante que vous désirez utiliser et cliquez sur le bouton "Installer une imprimante".
puis renseignez les 3 derniers chiffres de l’imprimante que vous désirez utiliser et cliquez sur le bouton "Installer une imprimante".

Chaque imprimante présente à la Faculté de médecine ayant un nom DP-M-00XXX, dépende d'un département, si l'imprimante ne s'installe pas, il est possible que vous n'ayez pas les droits d'accès nécessaire. Dans ce cas, veuillez nous contacter au travers d'une demande d'intervention sur https://dw.unige.ch.
Ordinateurs macOS :
- Exécuter les "Préférences système" sous la rubrique "Imprimantes et scanners" et cliquer sur le bouton "Ajouter une imprimnate, un scanner ou un fax..."
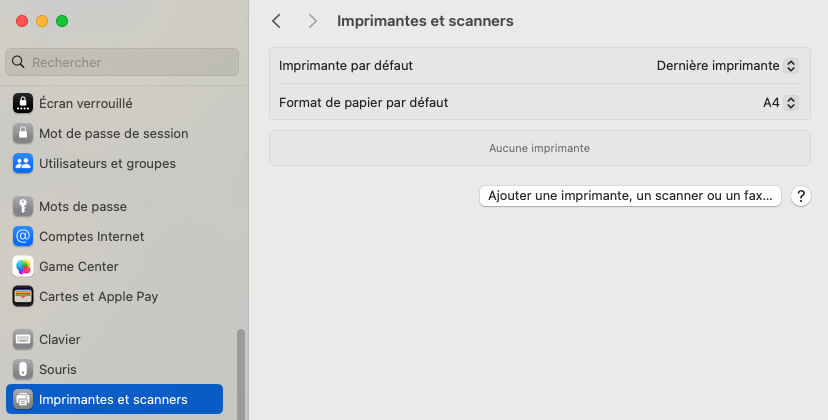
- Taper le nom du serveur d'impression "wuniprint2" et la liste des imprimantes disponibles apparaittra
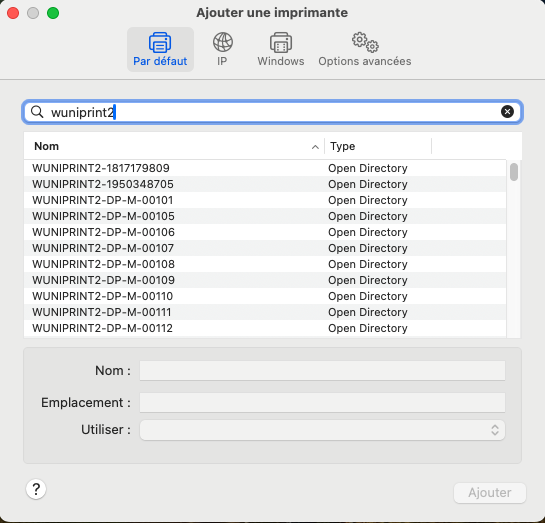
- Choisir l'imprimante à installer et sélectionner le gestionnaire "Imprimante PCL générique" et cliquer sur le bouton "Ajouter"
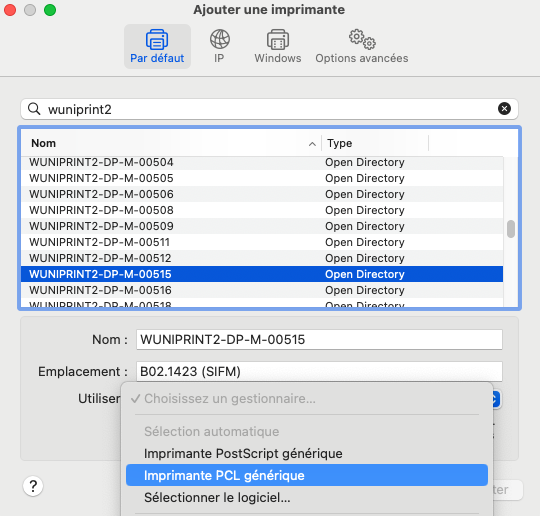
- L'imprimante est maintenant ajoutée, mais il reste à la paramétrer
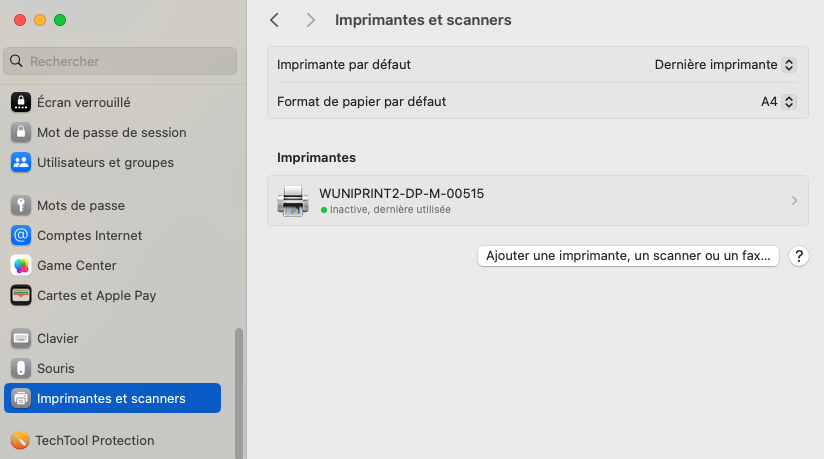
- Cliquer sur l'imprimante puis sur le bouton "Options et fournitures"
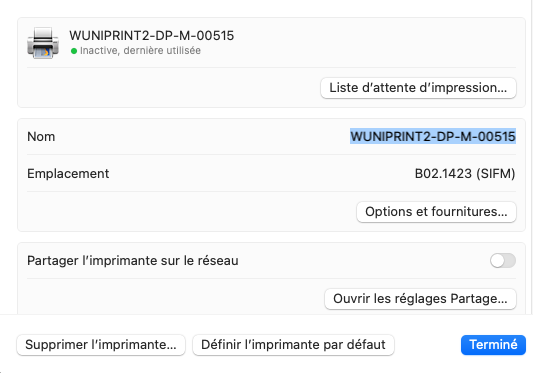
- Dans l'onglet "Options" sélectionner les options disponibles sur l'imprimante puis cliquer sur le bouton "OK" pour finaliser.
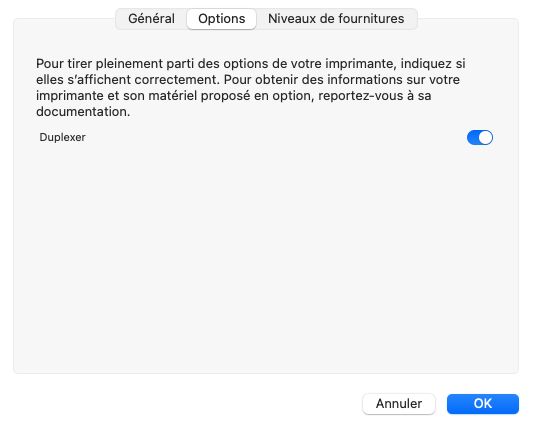
- Exécuter les "Préférences système" sous la rubrique "Imprimantes et scanners" et cliquer sur le bouton "Ajouter une imprimnate, un scanner ou un fax..."
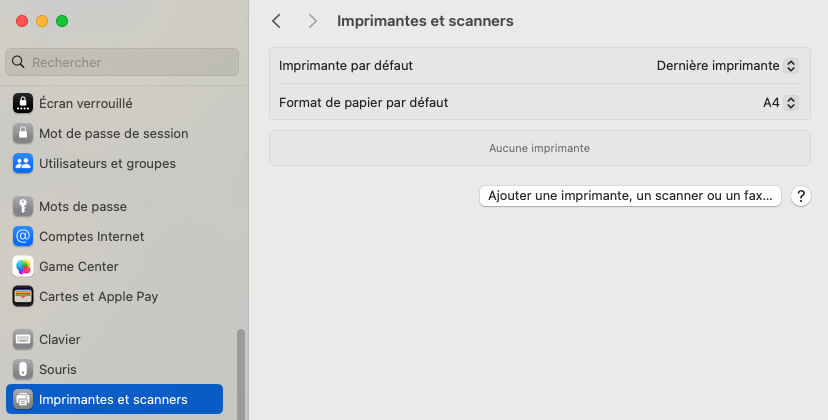
- Sélectionner "Options avancées" puis "Windows printer via spoolss" dans la rubrique "Type :"
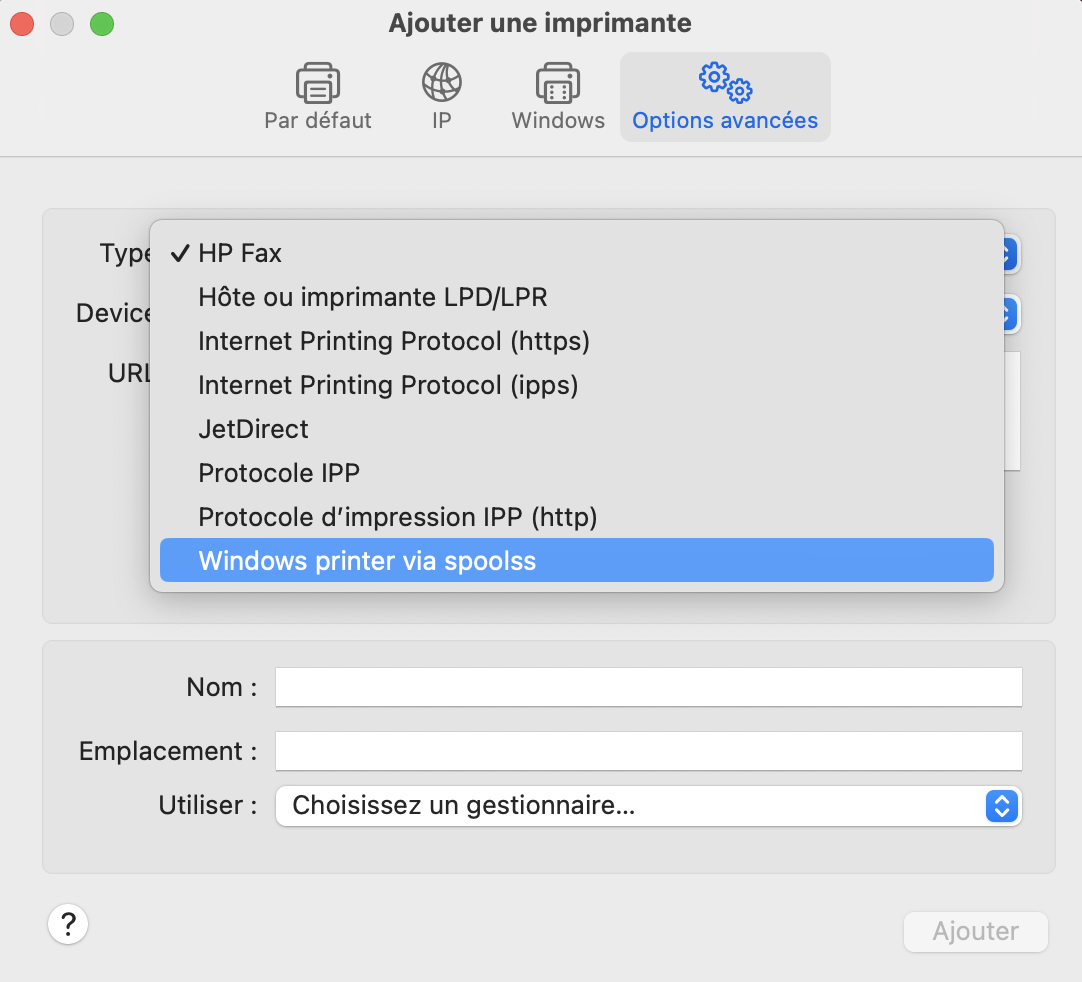
- Dans la rubrique "URL : " indiquer "smb://wuniprint2.isis.unige.ch/DP-M-00XXX" en indiquant le nom de l'imprimante à installer "DP-M-00???".
Le reprendre pour l'indiquer dans la rubrique "Nom : " et renseigner l'emplacement puis choisir le gestionnaire de l'imprimante "Imprimante PCL Générique" et cliquer sur le bouton "OK"
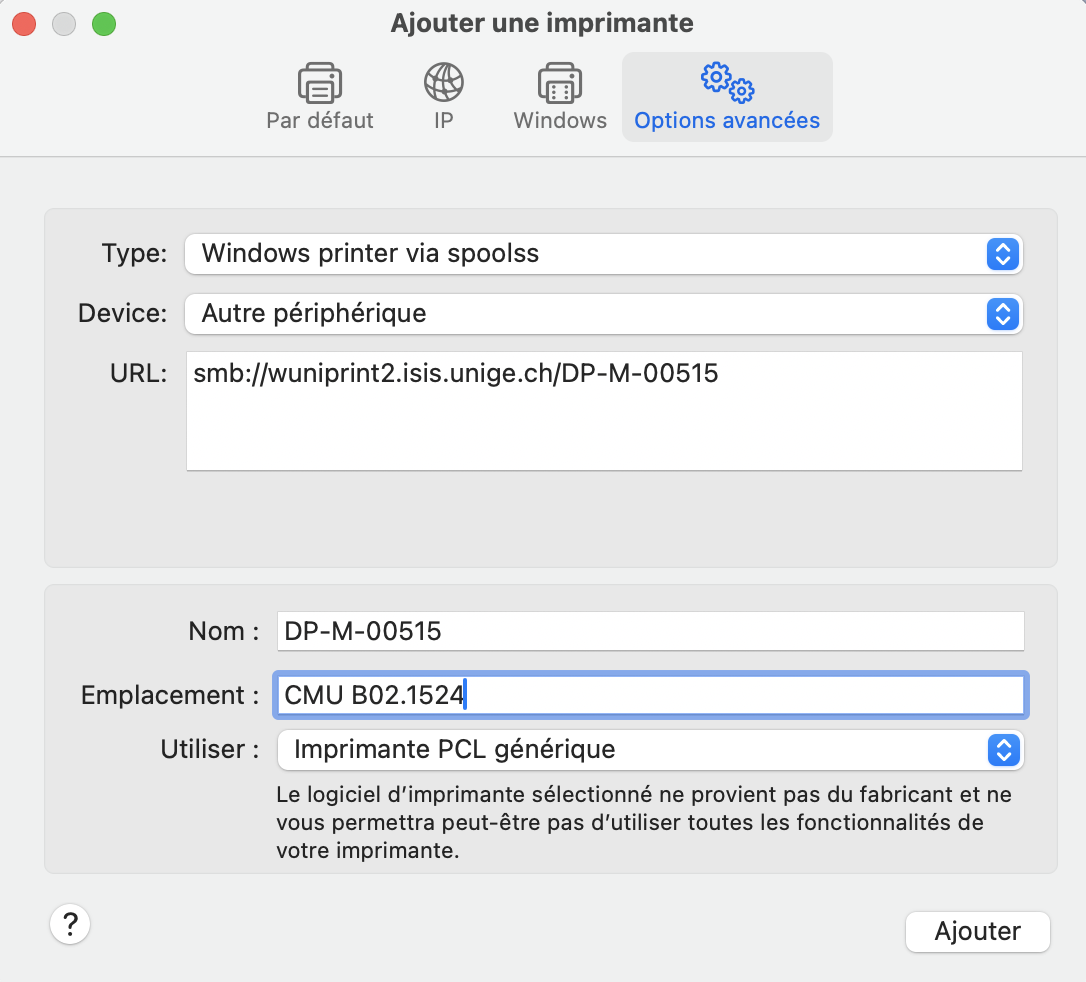
- Sélectionner les options disponibles sur l'imprimante puis cliquer sur le bouton "OK" pour finaliser.
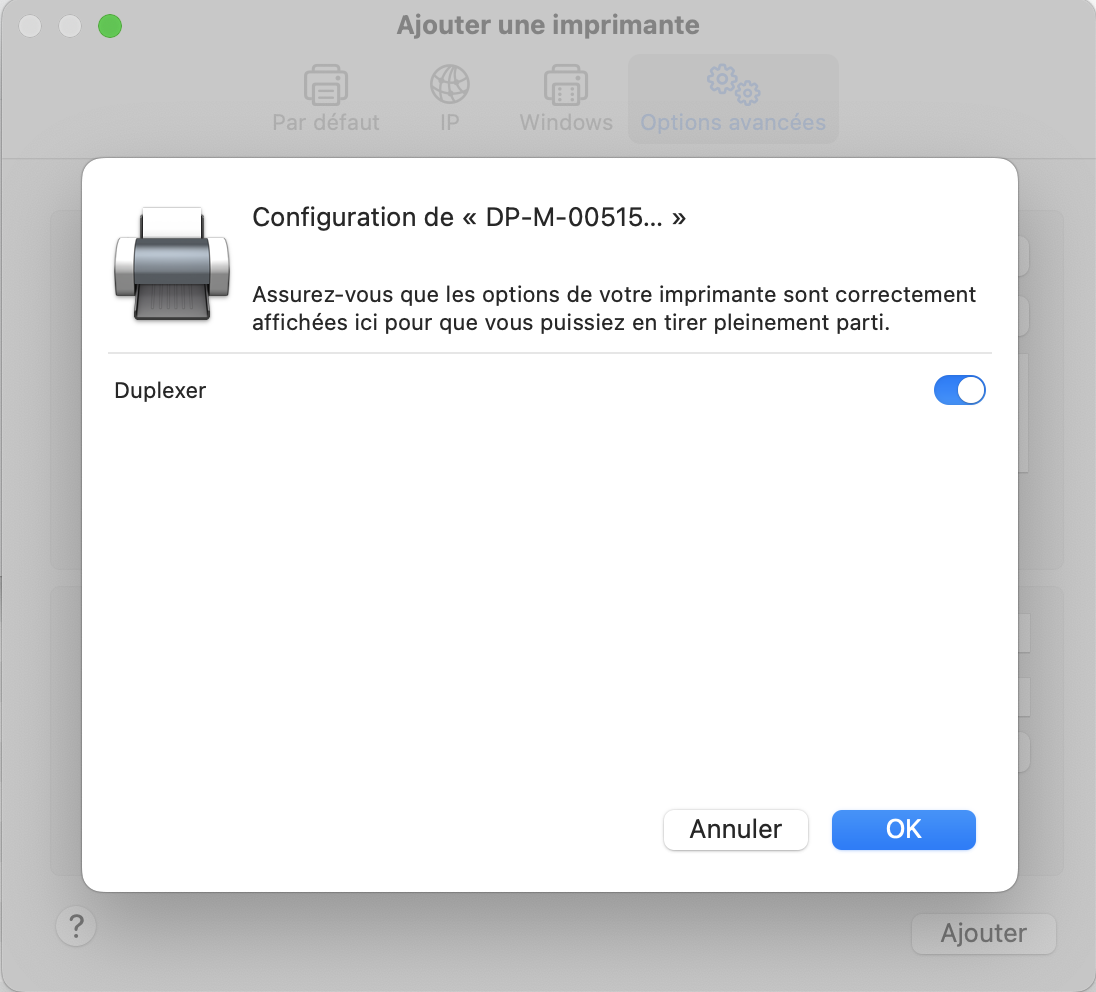
- L'imprimante a été ajoutée.
Pour utiliser le logiciel d'impression correspondant à votre imprimante HP sur votre Mac, vous pouvez précharger les drivers des imprimantes HP dans votre système macOS, voici comment faire :
- Téléchargez et exécutez ce logiciel sur votre Mac.
- Cliquez sur Continuer
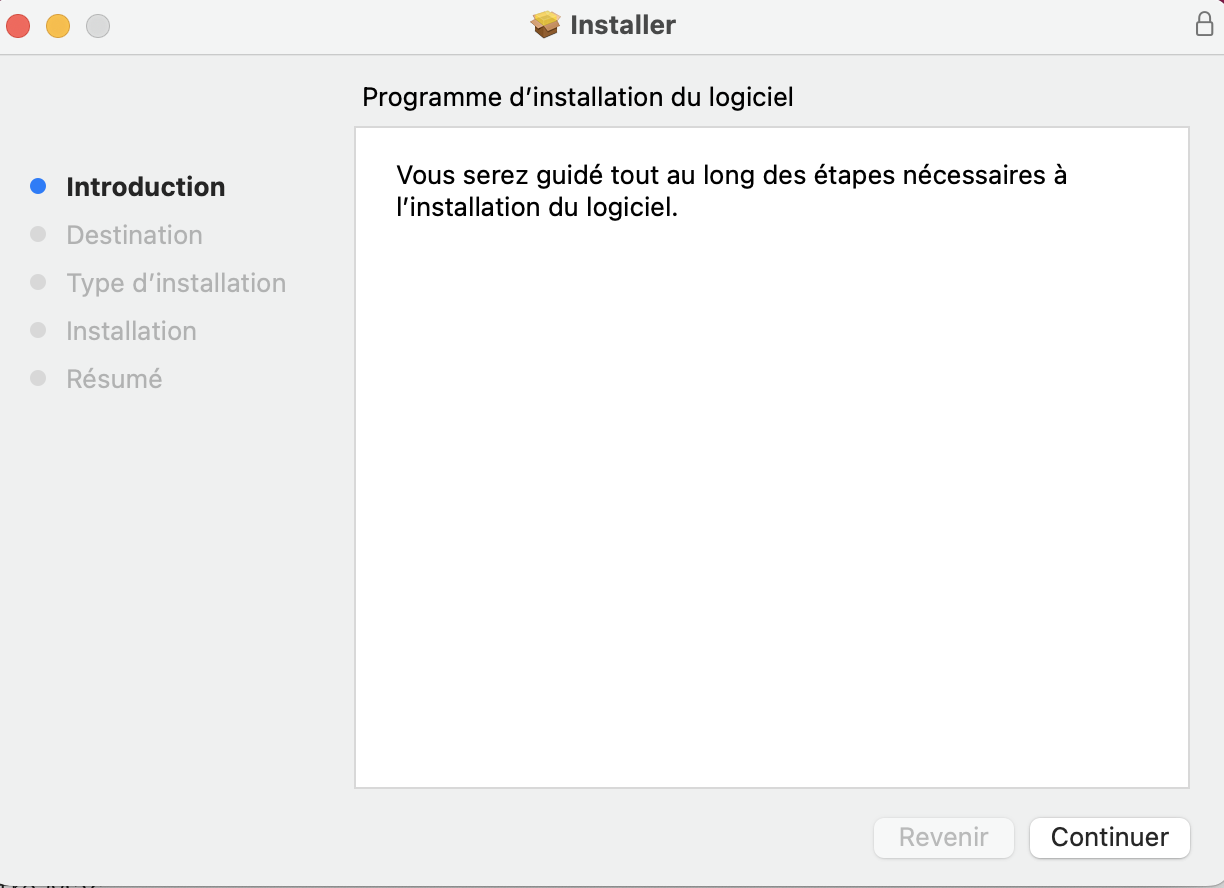
- Puis sur Installer
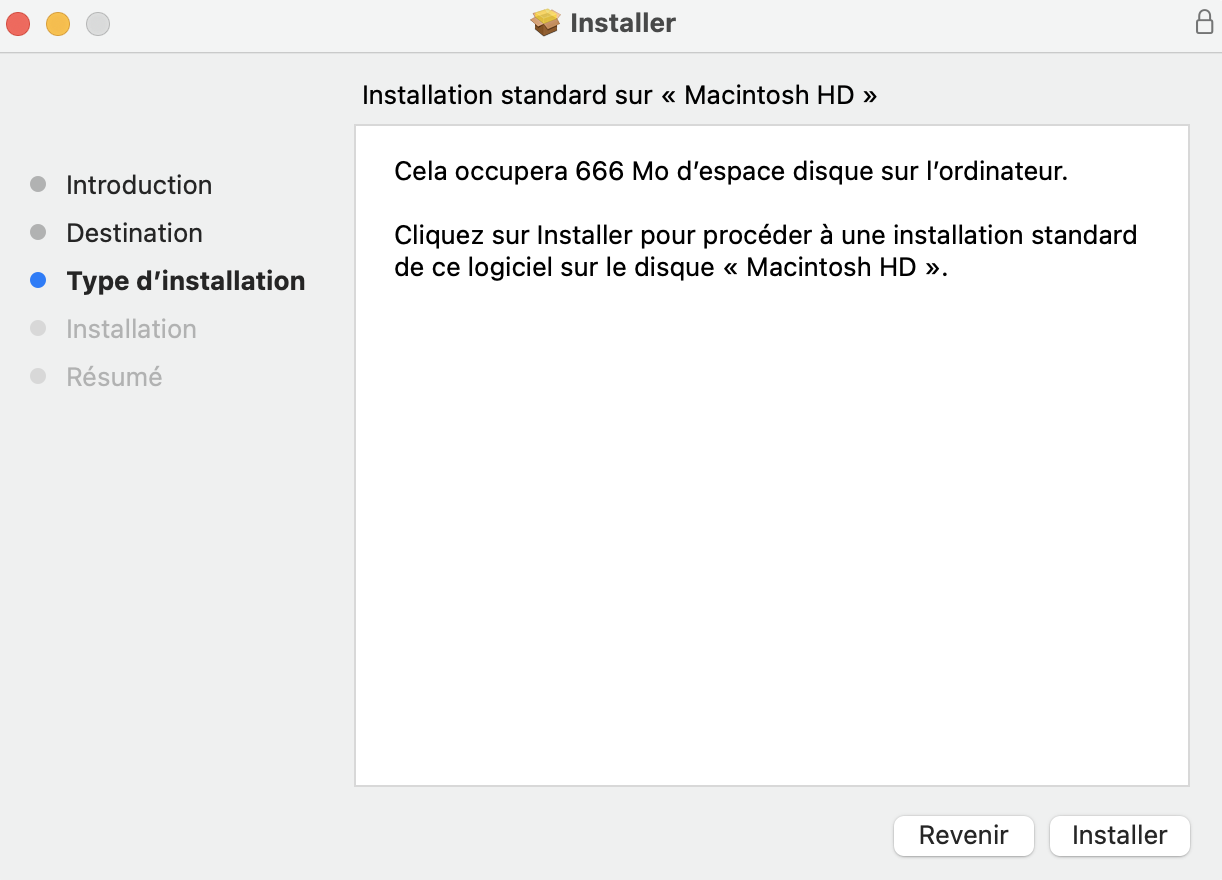
- Et sur Fermer, les drivers des imprimantes HP sont installés dans votre système
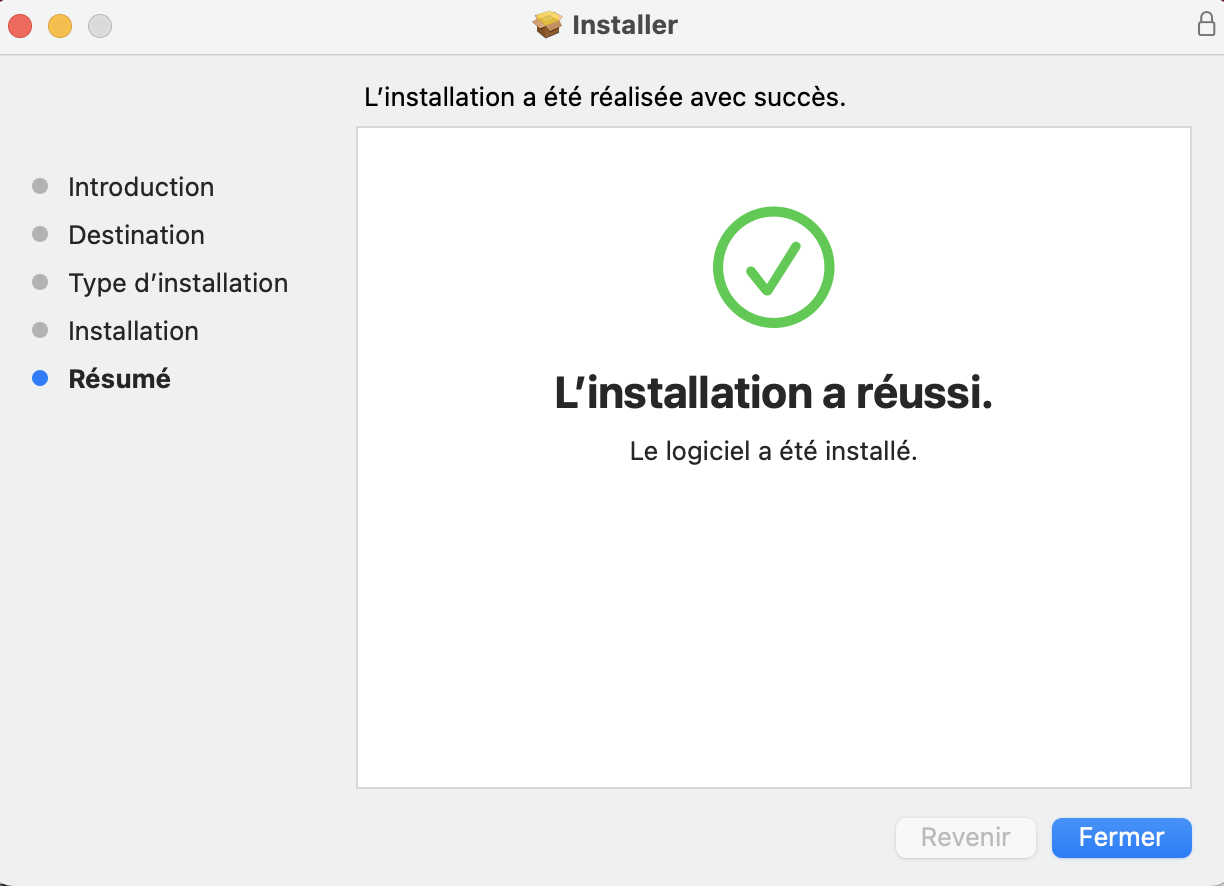
Lors de l'installation d'une imprimante HP, chosir "Sélectionner le logiciel..." qui permettra de prendre le driver de l'imprimante vous voulez utiliser.
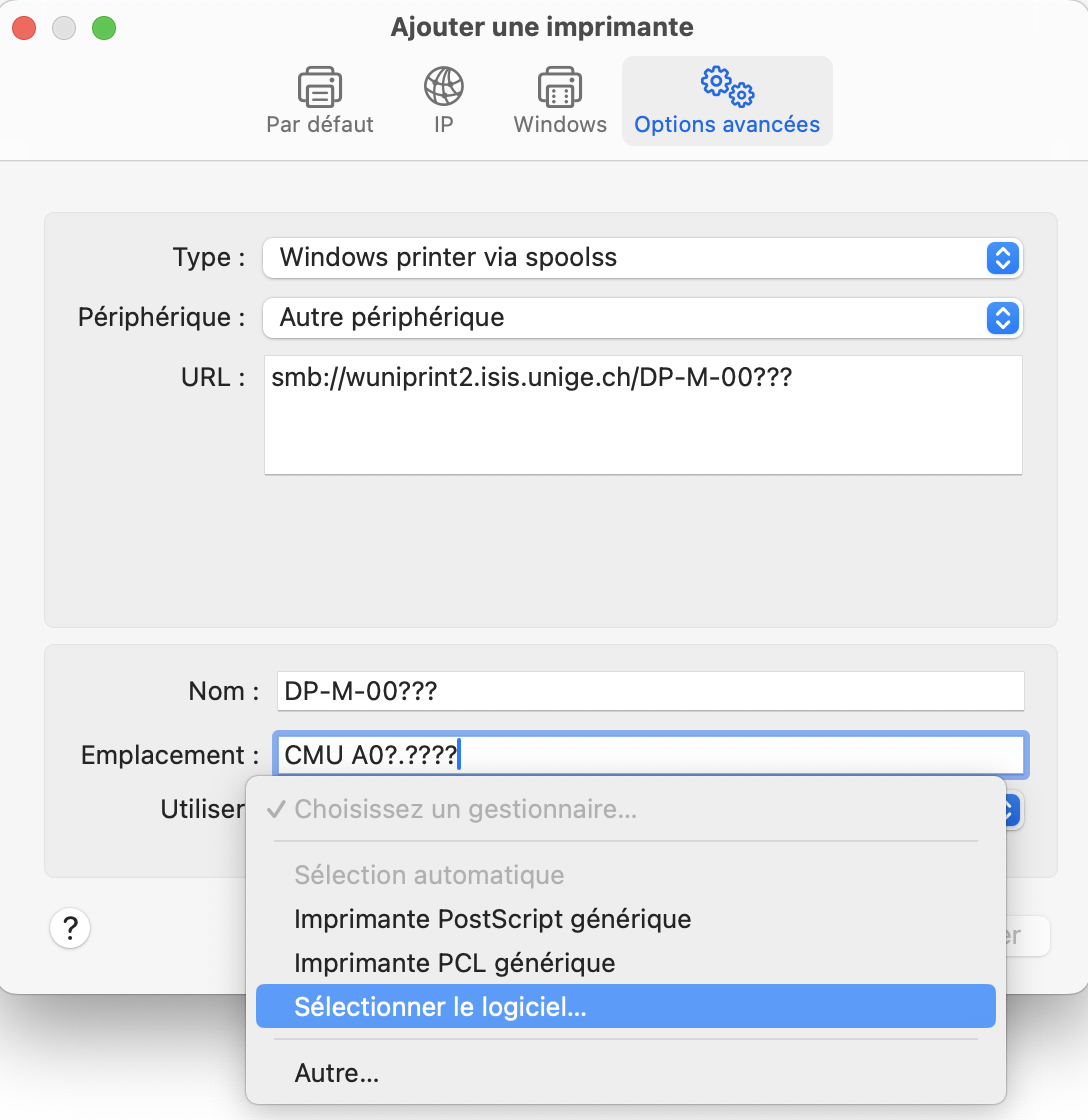
Sélectionnez le modèle de votre imprimante
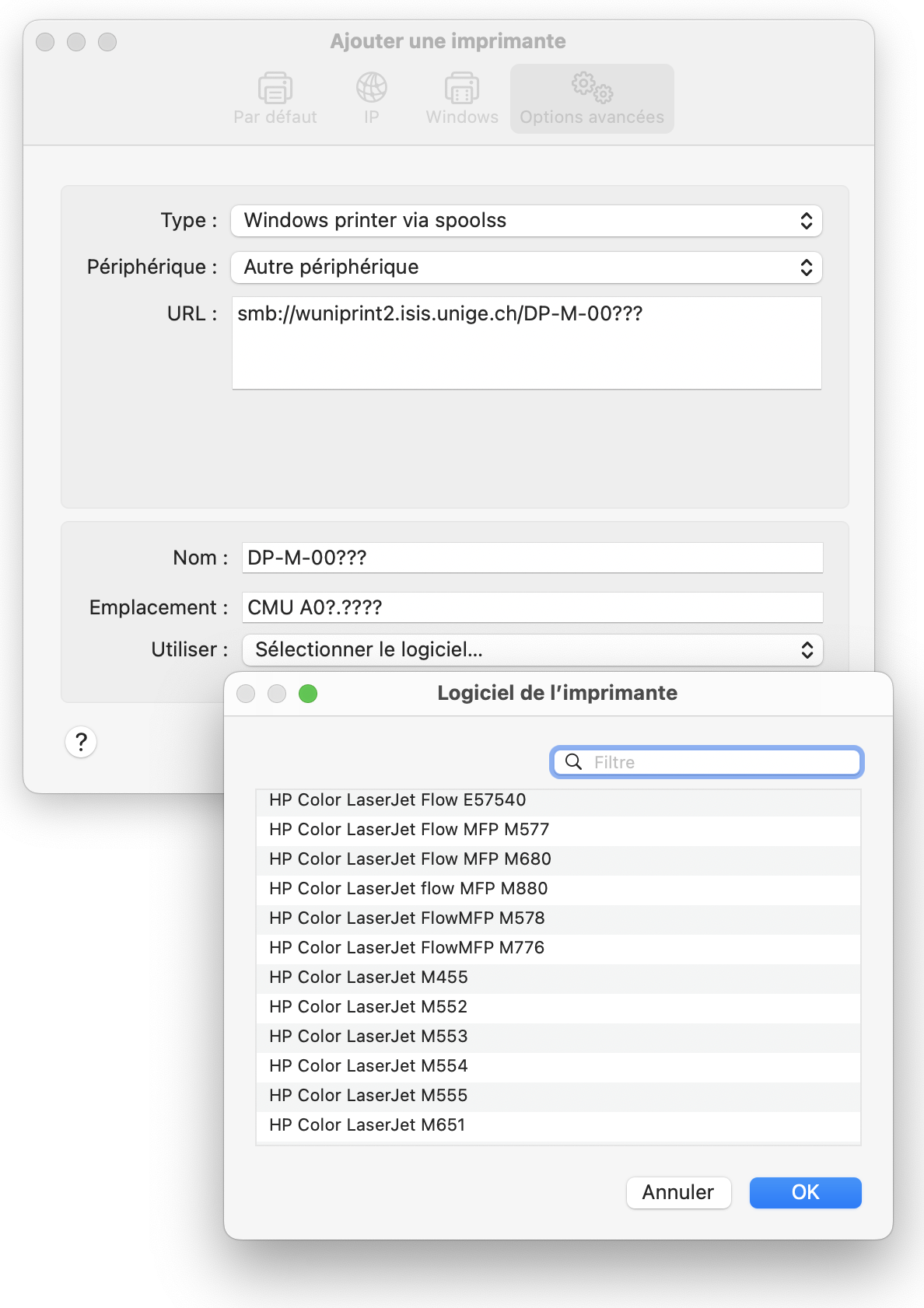 Il est possible de filtrer l'affichage, ce qui facilite la recherche
Il est possible de filtrer l'affichage, ce qui facilite la recherche
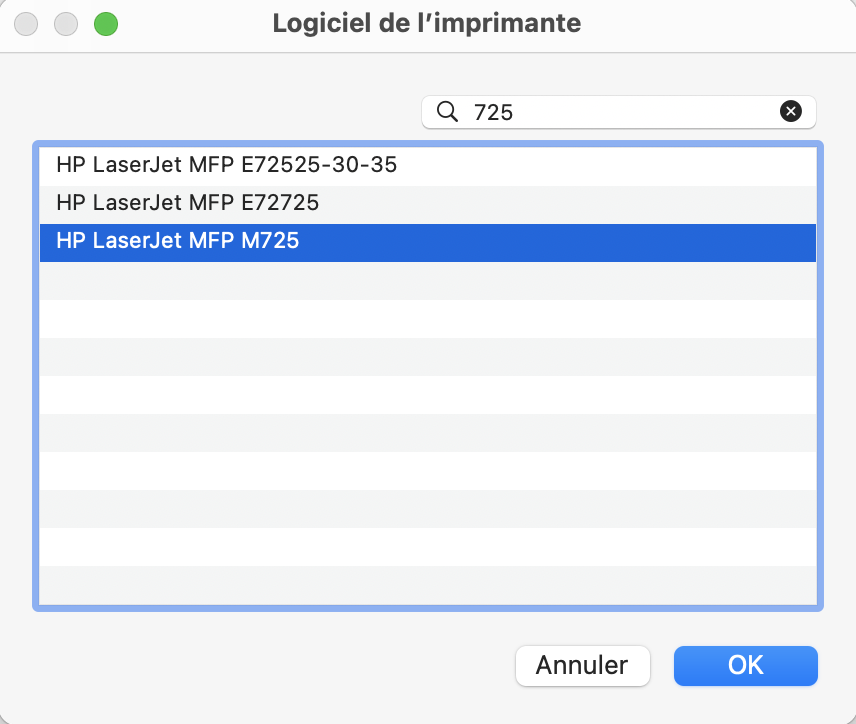
Une fois le bon modèle sélectionné, ajoutez l'imprimante en cochant la ou les option(s) disponible(s) .
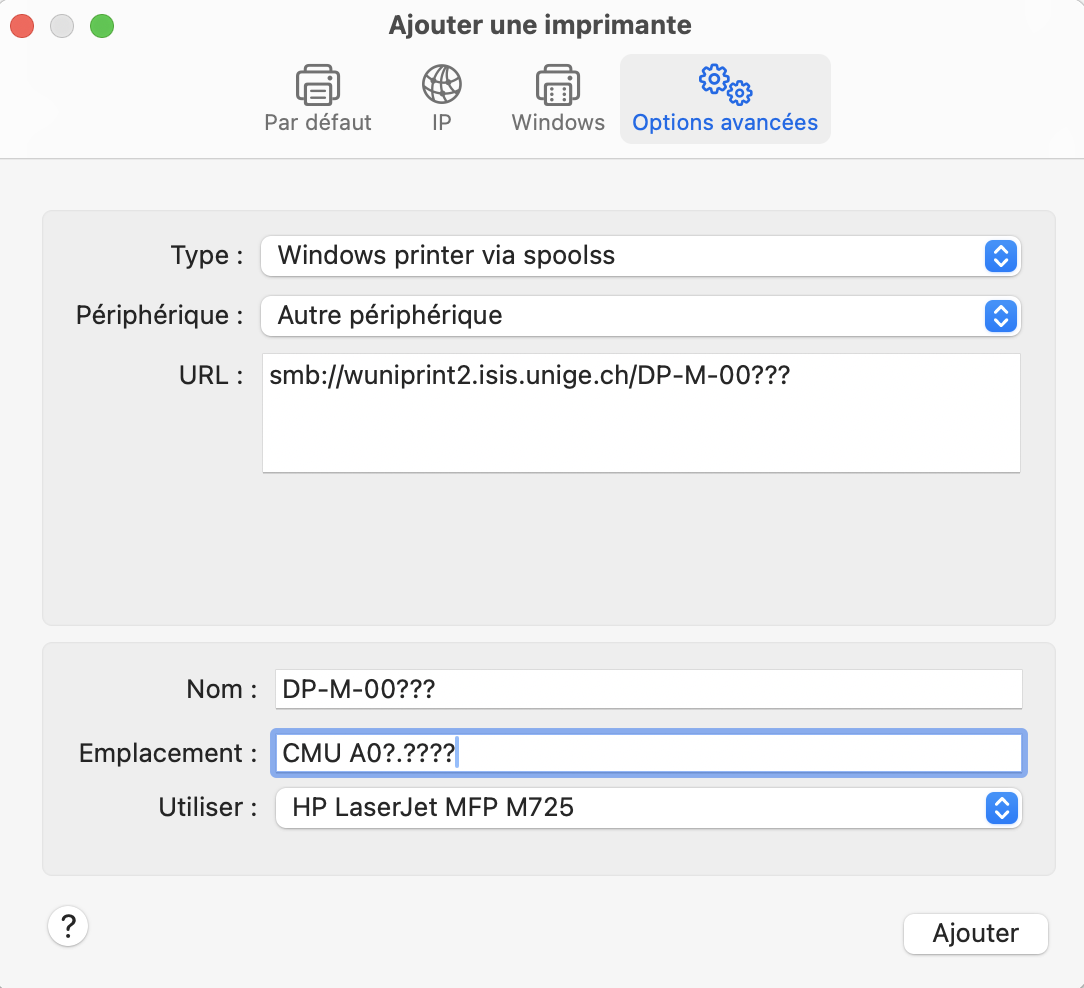
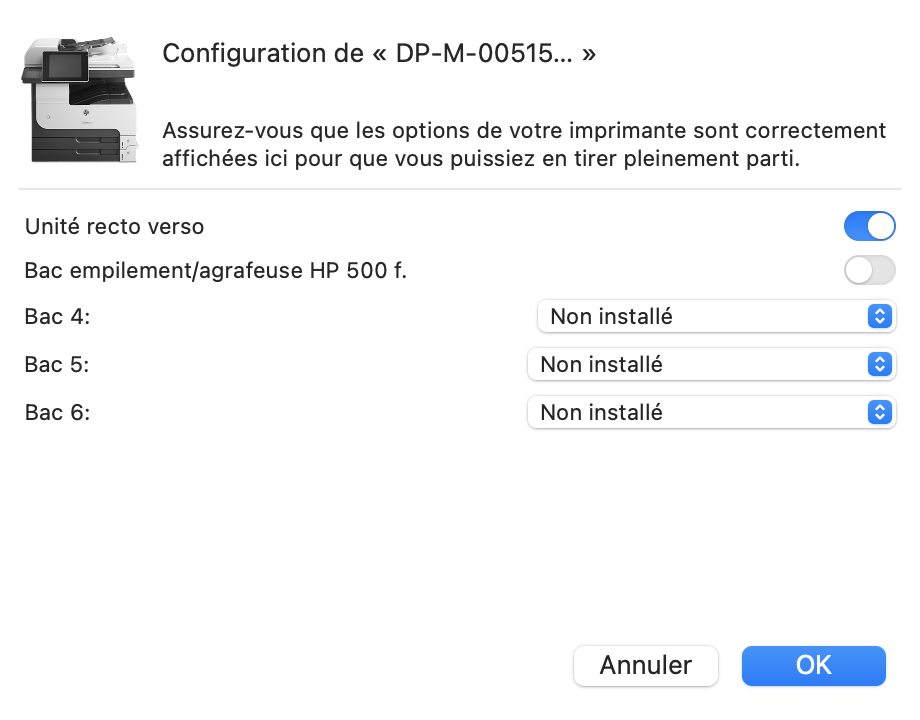
Windows
printer
imprimante

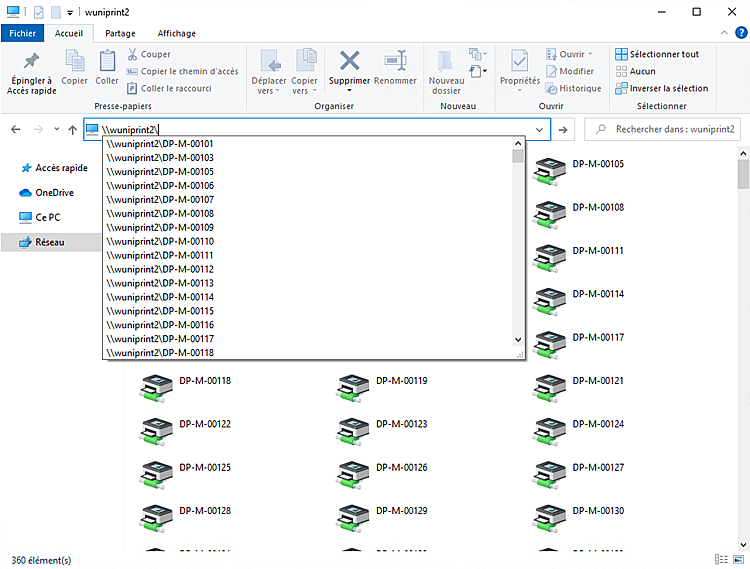
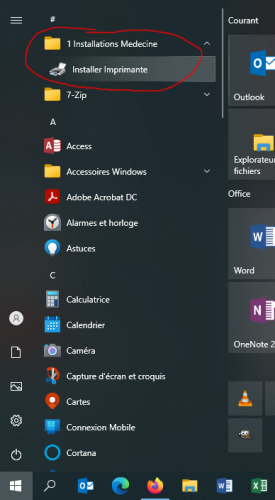
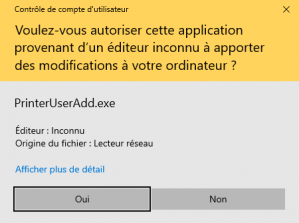 puis renseignez les 3 derniers chiffres de l’imprimante que vous désirez utiliser et cliquez sur le bouton "Installer une imprimante".
puis renseignez les 3 derniers chiffres de l’imprimante que vous désirez utiliser et cliquez sur le bouton "Installer une imprimante".
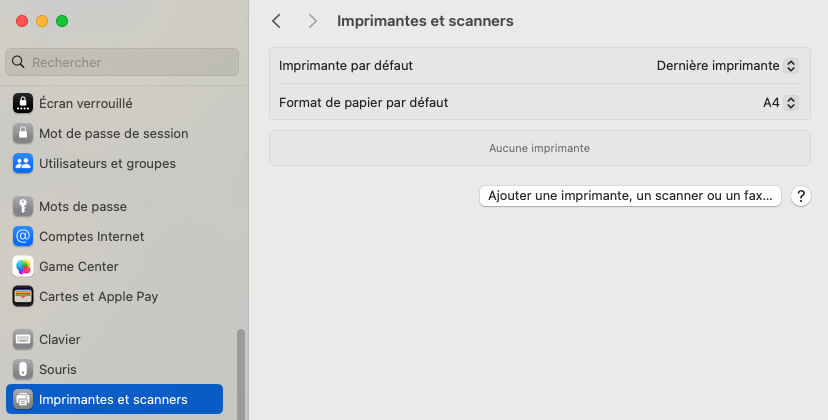
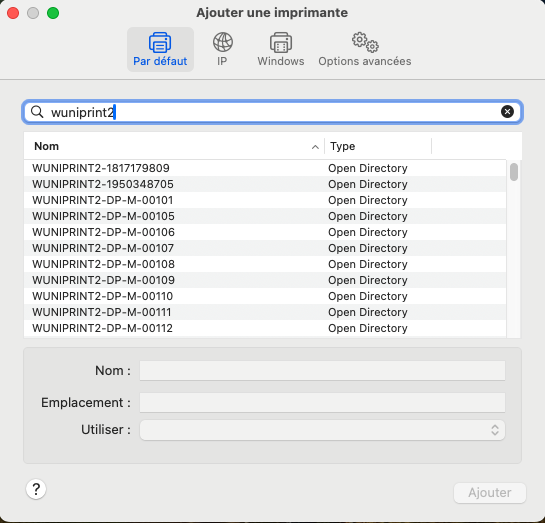
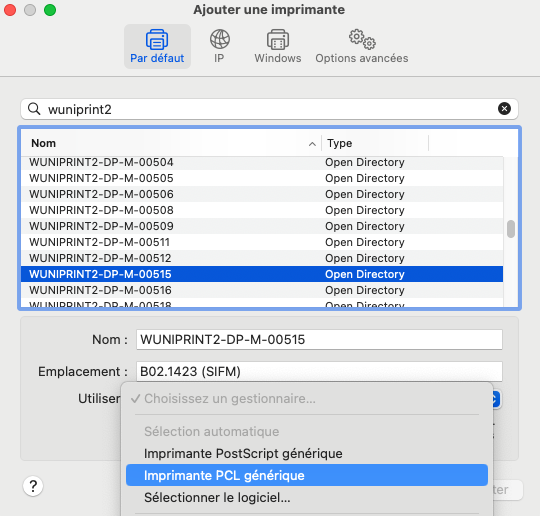
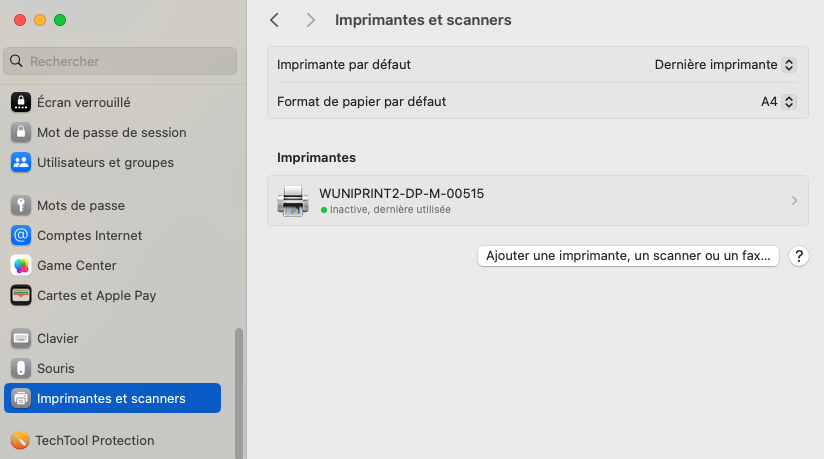
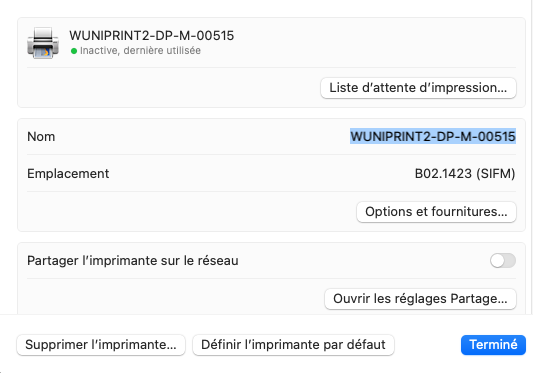
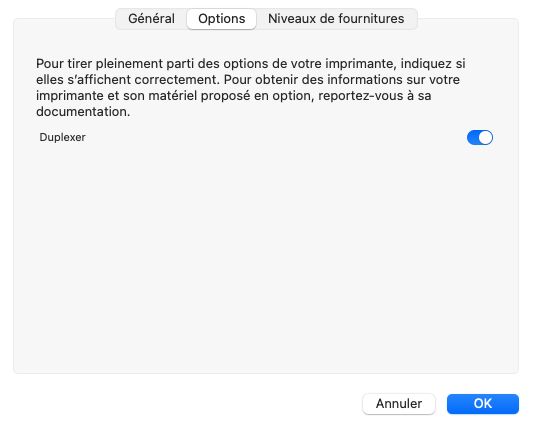
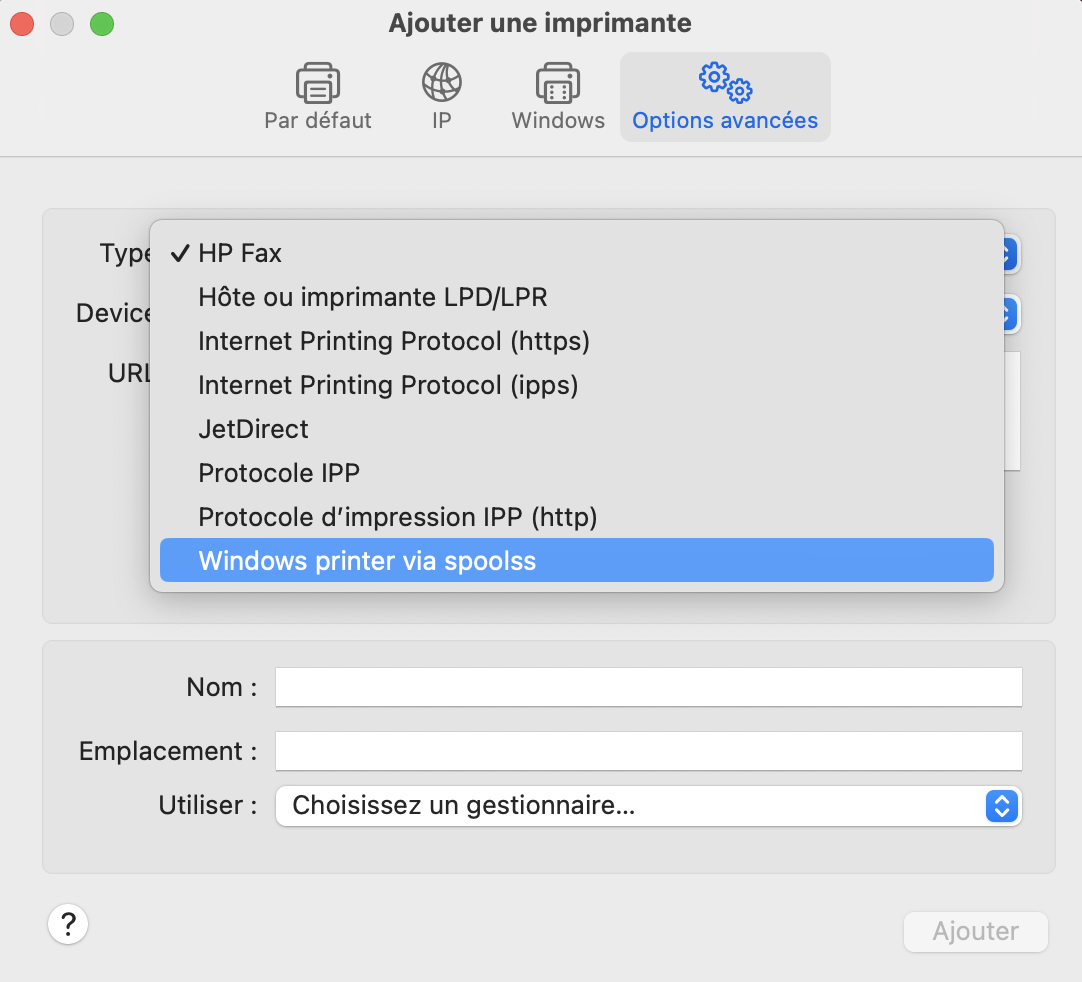
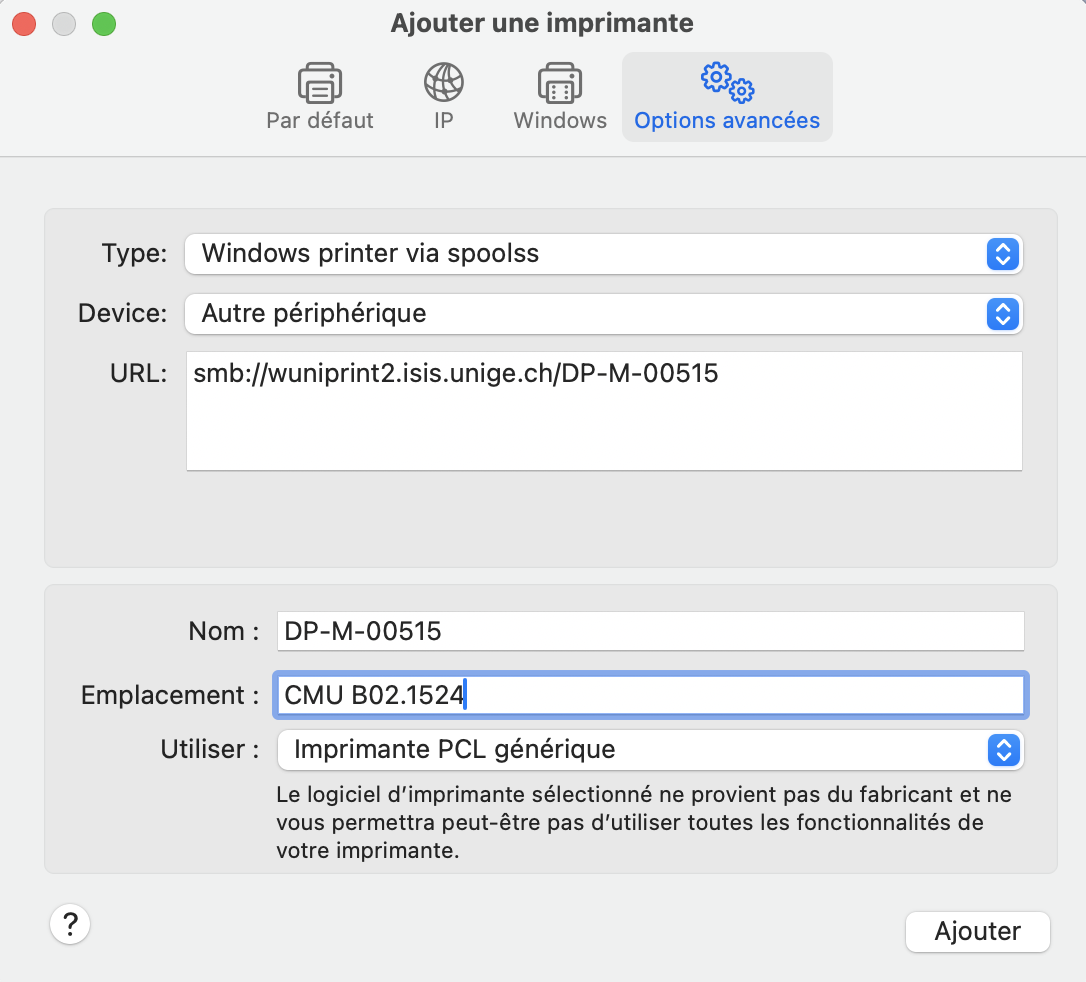
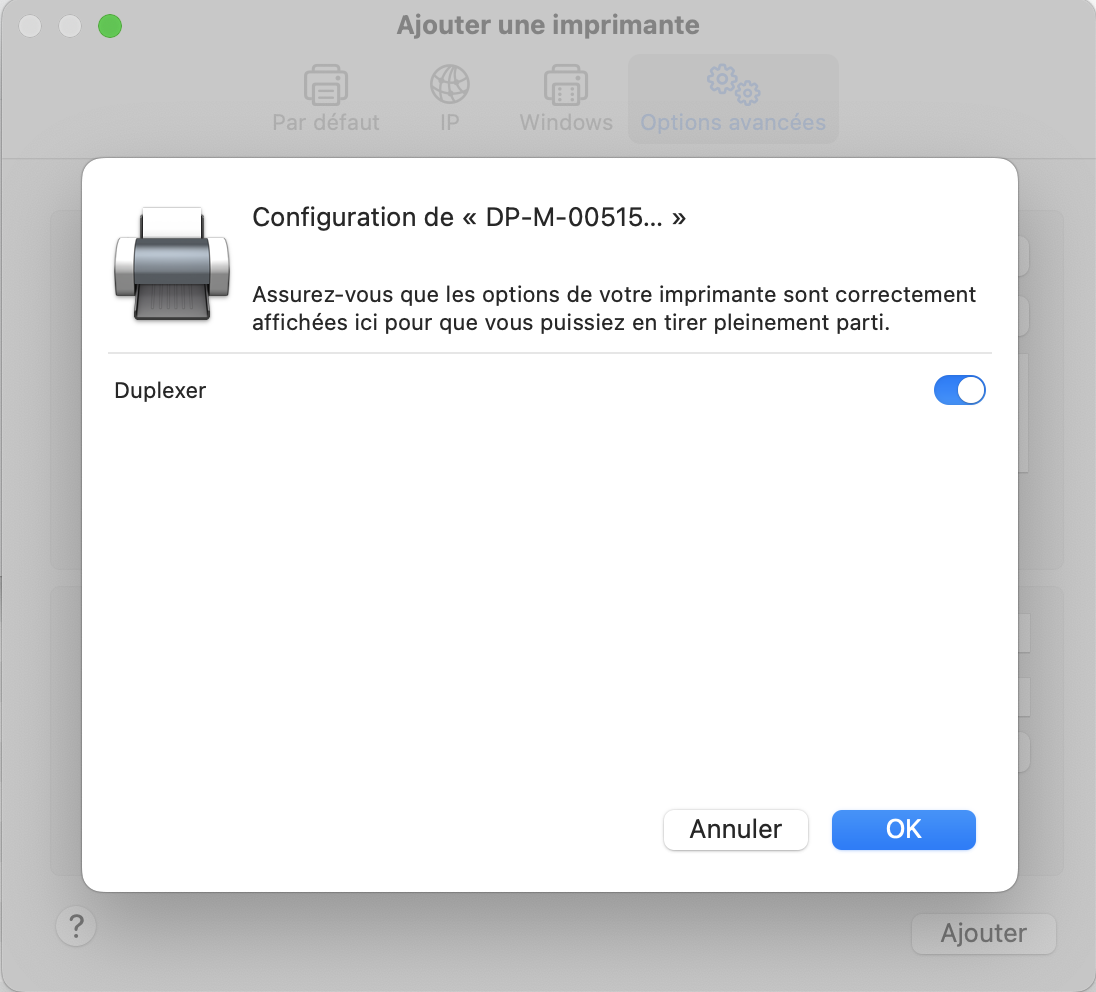
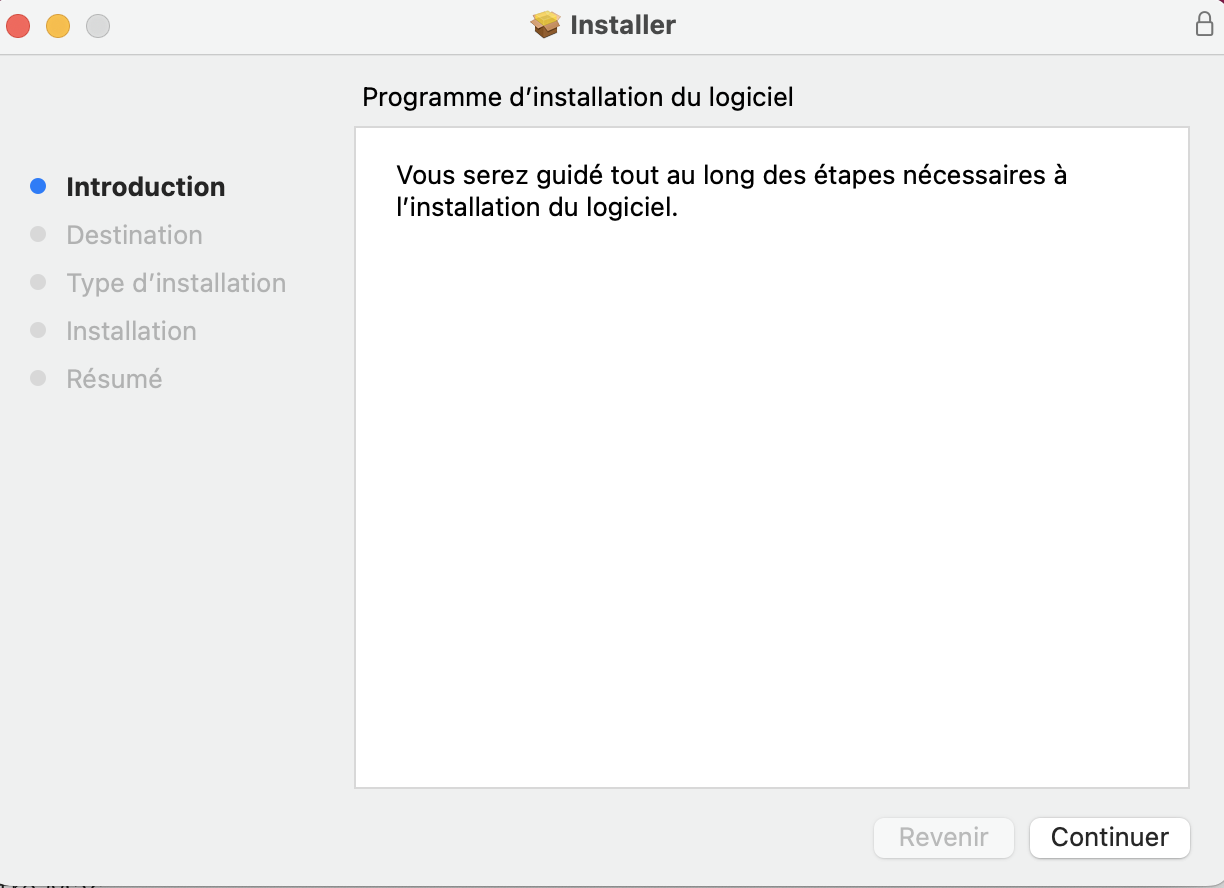
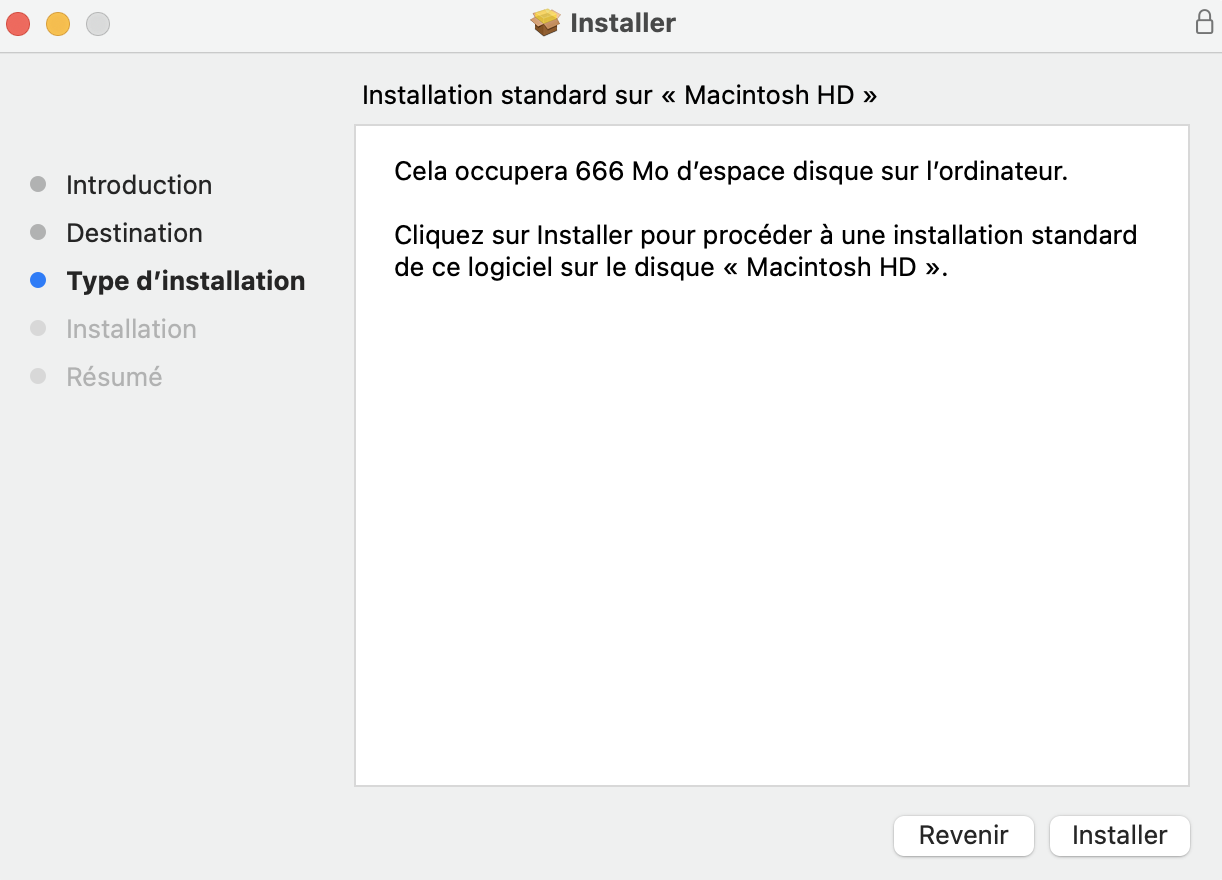
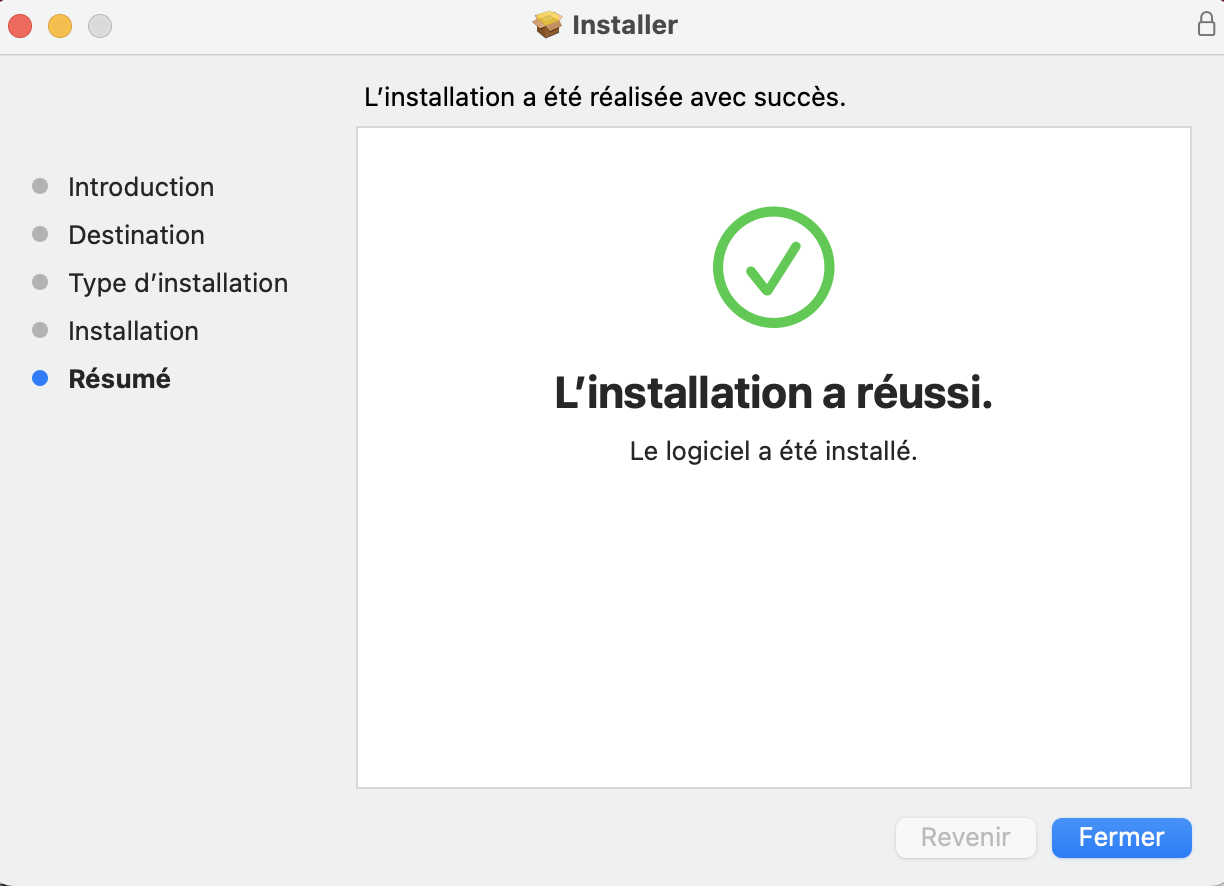
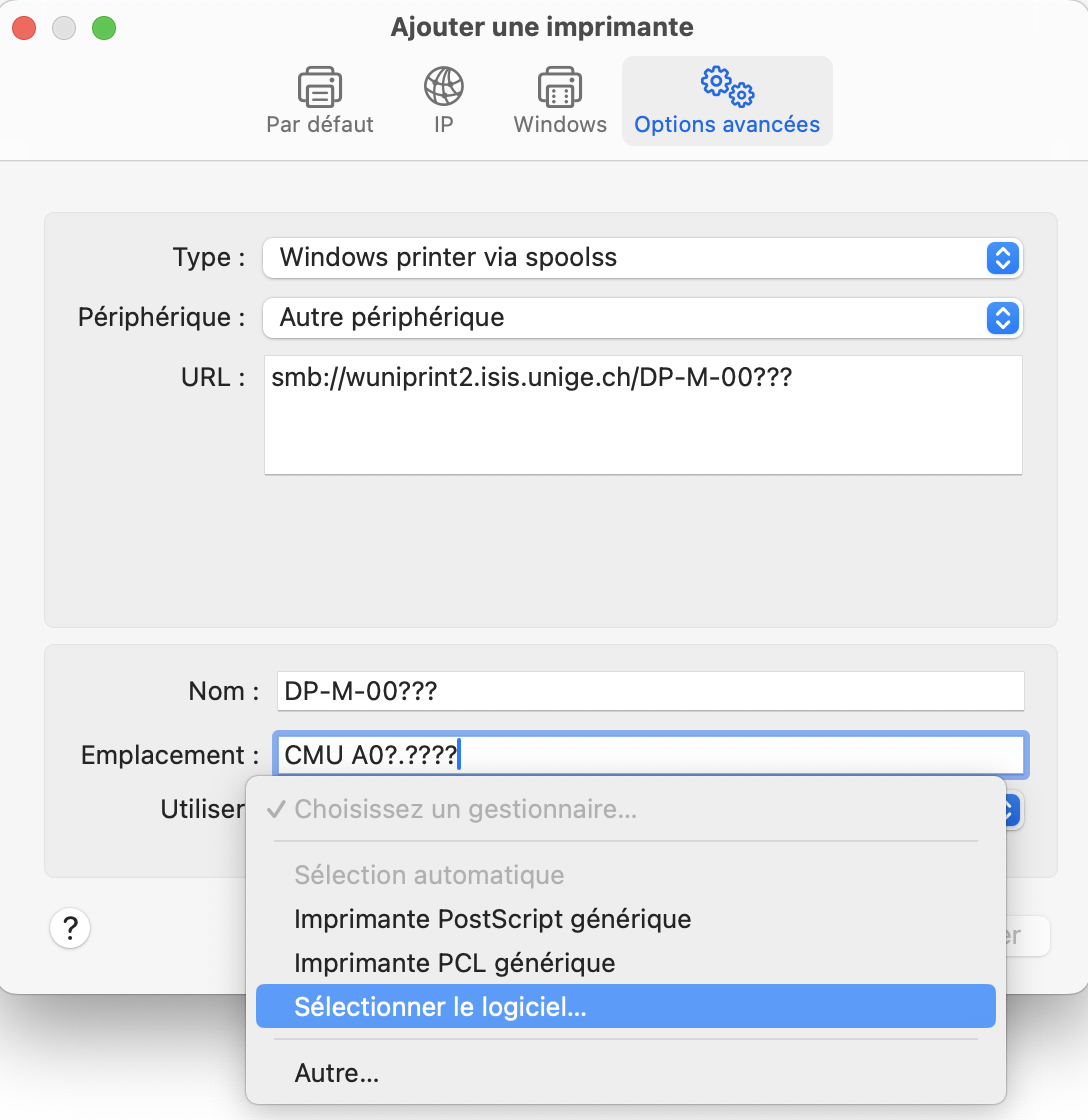
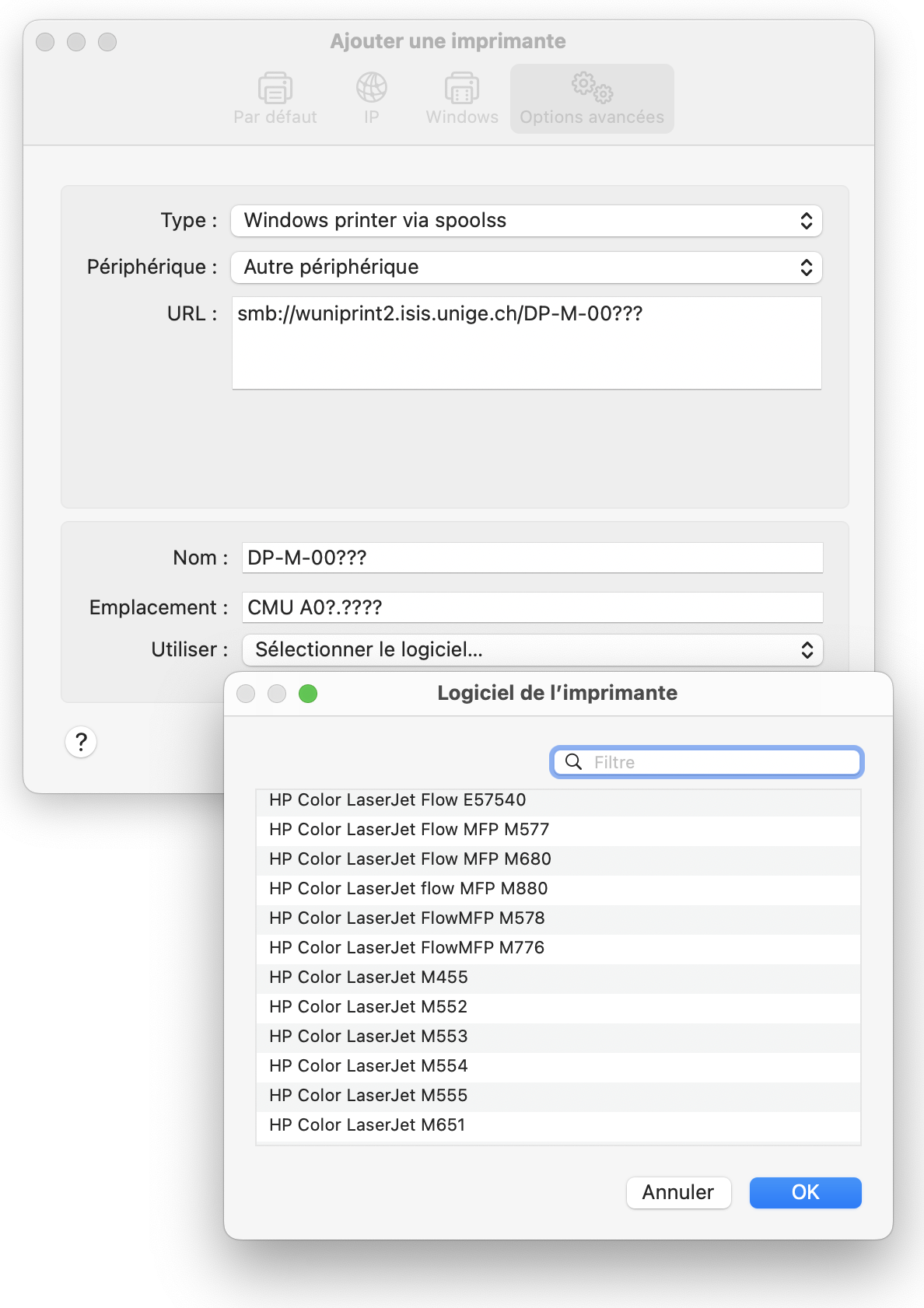 Il est possible de filtrer l'affichage, ce qui facilite la recherche
Il est possible de filtrer l'affichage, ce qui facilite la recherche