Les outils des traitements de texte
Les exemples ont été réalisés sous Word 2017 : si les outils sont disposés différemment dans Word 2010, Word 2007, ou LibreOffice, leur principe de fonctionnement restent le même. Pour des questions qui ont trait aux spécificités de chaque programme (mise en place de numéros de page, forme des guillemets, raccourcis, formats .doc et .pdf), consultez les pages internet des entreprises Microsoft Office ou LibreOffice. D'ailleurs, il existe énormément de support sur le web en générale, surtout sur Google ou YouTube.
Outils de mise en page
Les boutons de la barre d'outils
 |
Permet de changer la police, c'est-à-dire la forme des lettres/ caractères utilisés. On peut faire défiler et avoir un aperçu des différentes polices en cliquant sur le triangle pointant vers le bas situé à la droite de la case (ce principe s'applique pour toutes les cases disposant du même bouton). Les polices standard sont Arial, Garamond, Helvetica et Times New Roman pour la rédaction, et Verdana pour la publication sur internet. |
 |
Permet de modifier la taille des caractères. Les tailles standard sont 12 pour du Times New Roman et 11 pour de l'Arial. |
 |
Permet de mettre en gras (G), en italique (I) ou de souligner (S). |
 |
Règle l'alignement des paragraphes. Les 4 possibilités sont : alignement gauche, centré, alignement droite et justifier (prend si possible toute la place, de gauche à droite, allouée au corps de texte). |
 |
Ces deux icônes permettent de commencer une liste de numéros ou de puces de différentes formes (ronds, carrés, flèches, etc). Le style de puces et de numéros peuvent être modifié en cliquant dessus avec le bouton droit de la souris et en sélectionnant l'option "Puces et numéros...". L'alignement des puces et numéros se fait automatiquement, mais peut-être modifié avec les taquets d'alignement, les barres de retraits (voir ci-dessous) ou les boutons de décalage de texte (voir suivant). |
 |
Permet de décaler le texte de 1.25 vers la gauche ou vers la droite. Actionner ces boutons revient au même que déplacer la barre de retrait (voir ci-dessous). |
 |
Bouton de surlignage. Il permet de colorer un texte à la manière d'un stabilo pour le faire ressortir du texte. On peut cliquer sur l'icône pour passer du mode surlignage au mode normal ou sélectionner d'abord le texte et cliquer dessus pour le surligner. Il est possible de choisir la couleur en cliquant sur la petite flèche à droite. |
 |
Permet de changer la couleur des caractères. Choisir la couleur voulue, en cliquant sur la petite flèche à droite. |
Les taquets d'alignement (tabulation)
Il existe 7 taquets d'alignement différents. On choisit le taquet désiré en cliquant dessus. Il s'insère, par un simple clic, dans la barre située en haut du document. Word fournit également des options prédéfinies de tableau, d’en-tête et de pied de page, de page de garde et autres. Ces options rendent l’ajout de taquets de tabulation superflu.
 |
La règle du document, avec 3 taquets. Ils peuvent être déplacés ou supprimés à loisir (en les faisant glisser vers le bas). Pour aligner le texte, il faut se placer au début de celui-ci et appuyer sur la touche "Tab" du clavier, située à gauche, juste en dessus du "Caps Lock". |
 |
C'est le taquet par défaut : il permet un alignement à gauche de l'endroit où il est placé. |
 |
Idem, mais pour centrer le texte à cet endroit. |
 |
Pareil que pour le premier, mais avec un alignement à droite. |
Les barres de retrait des paragraphes
 |
C'est la barre de retrait à gauche de la règle. Elle est composé de deux parties : celle du haut (triangle pointant vers le bas) représente l'alignement de la première ligne du paragraphe, c'est à dire l'endroit où elle va commencer. Elle peut être mise en avant (i.e. alinéa) ou en retrait du corps principal du paragraphe. Celle du bas (triangle pointé vers le haut sur un carré) marque la limite gauche du paragraphe. |
 |
C'est la barre de retrait à droite de la feuille : elle marque la limite de droite des paragraphes. |
Sous Word 2017, la règle n'apparaît pas par défaut. Pour la faire apparaître, sélectionnez Affichage, puis activez la case à cocher Règle.
Les limites des pages
Word définit automatiquement une marge de 2,5 cm autour de chaque page (en haut, en bas, à gauche et à droite). Vous pouvez personnaliser ou choisir des paramètres de marge prédéfinis. Attention : un changement sur une page s'applique à l'ensemble du document.
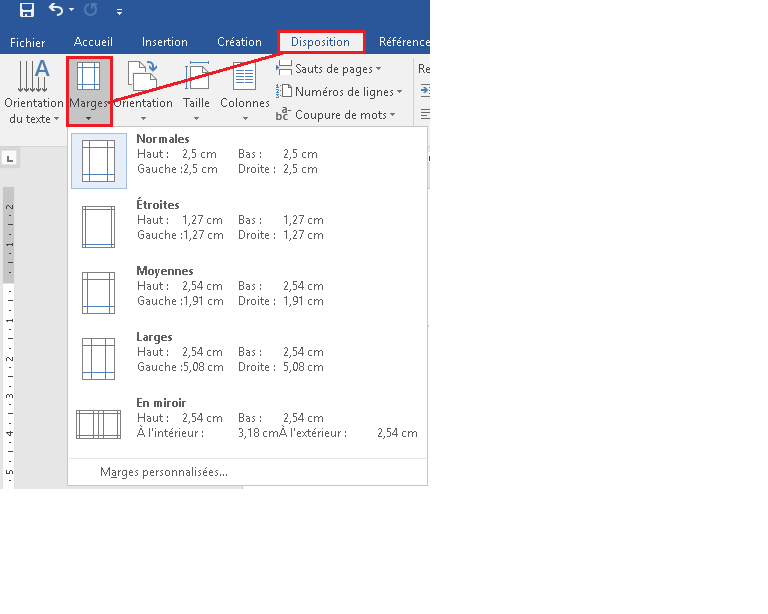
Organisation d'un document : styles et table des matières
Hiérarchiser son document à l'aide des styles
Il est important, pour bien organiser son document, de le hiérarchiser. Word et LibreOffice proposent une solution simple : l'attribution d'une hiérarchie avec des titres et des sous-titres, grâce au menu "Style". Dans un premier temps, il faut indiquer au traitement de texte quels sont vos titres et de quelle importance ils sont :
- "Titre 1" est le plus important : il désigne souvent le titre principal d'un ouvrage ou d'un document ;
- "Titre 2" et "Titre 3" désignent des titres secondaires, tels les sous-titres, les chapitres...
Pour ce faire, sélectionnez vos titres (avec la souris, deux clics ou un clic et déplacer jusqu'à que le titre entier soit sélectionné) et choisissez ensuite le titre voulu dans la liste des style.

Une fois le titre sélectionné, votre titre aura peut-être changé de forme (police, taille, corps). Modifiez-le à votre convenance. Le fichier conservera votre choix et vous pourrez directement sélectionnez le titre de cette forme la prochaine fois. Faites de même pour l'ensemble de vos titres jusqu'à ce que vous leur ayez attribué à tous un style "Titre" 1, 2 ou 3.
Créer une table des matières grâce aux styles
Une fois votre hiérarchie créée, positionnez-vous à l'endroit où vous souhaitez insérer votre table des matières:
- Allez dans "Références";
- Cliquez sur l'onglet "Table des matières" et faites "OK" : la table des matières apparaîtra automatiquement.
Si vous changez votre texte et que les pages se décalent, ou si vous rajoutez/modifier des titres, la table des matières ne se mettra pas à jour automatiquement. Pour se faire, il faut faire un clic-droit dessus et sélectionner "mettre à jour". Vous aurez alors le choix de mettre à jour les numéros de page seulement ou également la présence de nouveaux titres et modifications.
Organisation d'un document : index
Insérer un index peut se révéler utile voire indispensable dans les grands travaux écrits, pour permettre une recherche à travers de nombreuses références (noms propres, lieux géographiques...).
Création d'un index dans votre document
- Dans votre document Word, sélectionnez le mot que vous voulez mettre dans l'index et marquez l'entrée (allez dans l'onglet "références" et sur l'onglet "Index", cliquez sur l'icône "Entrée".
- Pour marquer ce mot chaque fois qu'il apparaît dans le document, cliquez sur "marquer tout".
- Suivez les étapes 1 à 2 pour chaque mot que vous voulez ajouter dans l'index.
Les mots de l'index apparaissent entre crochets dans votre document principal (la mise en évidence n'est pas imprimée, à l'instar des autres marques de format).
Il faut encore insérer l'index en tant que tel :
- Cliquez sur la zone où vous voulez faire apparaître l'index ;
- Retournez dans le menu "Références";
- Dans l'onglet "Index", cliquez sur "Insérer l'index". C'est fait !
Pour plus d'information, allez sur le site web officiel du Microsoft Office ou cherchez sur Google ou YouTube pour trouver des tutoriels "comment faire".
Outils de commentaire et de suivi de modification
Les éditeurs de texte possèdent des outils de commentaire de document, ainsi que de suivi des corrections. Ils se révèlent particulièrement utile lorsqu'il s'agit d'assurer le suivi d'un travail, entre étudiant et professeur, ou en travail de groupe.
Outil de commentaire
Vous pouvez commenter un document - à l'attention d'un professeur ou d'un élève par exemple - à l'aide de l'insertion de commentaires :
- Sélectionnez la partie du texte que vous voulez commenter ;
- Allez dans le menu Insertion, cliquez sur l'onglet "Commentaire;
- Entrez vos remarques sur la bulle qui s'est formée, à droite.
|
|
Exemple d'une bulle de commentaire |
Suivi des modifications et des corrections
Vous pouvez utiliser un outil de suivi des modifications ; celui-ci permet, une fois activé, de mettre en évidence les modifications (texte et mise en page) faites dans un document. Pour l'activer :
- Allez dans le menu Révision;
- Cliquez sur "Suivi des modifications".
|
|
Exemple d'ajout de texte avec le suivi de modification |
|
|
Exemple d'indication de suppression, avec le suivi de modification |
