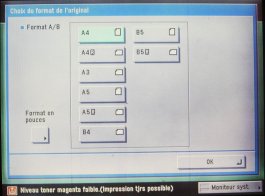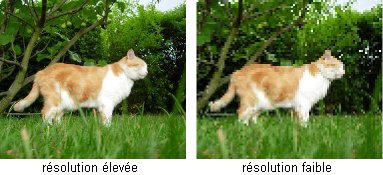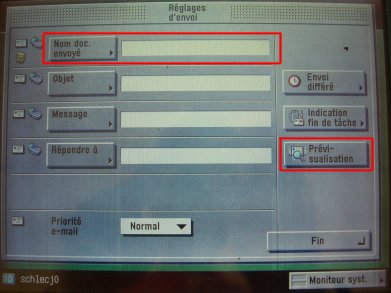Numériser ses documents
Totalement affranchie du papier comme de l'encre, cette opération est donc gratuite et sera réalisée par une des imprimantes qui n'entre en action que lorsqu'elle a identifié l'utilisateur étudiant. Pour ce faire, l'étudiant présente sa carte d'étudiant comme quand il veut obtenir ses impressions.
Cependant, ce service requiert impérativement la carte multiservices (carte d'étudiant) qui permet à la machine de reconnaître l'étudiant, comme lorsqu'il vient vers elle pour "récupérer" ses impressions ou faire des photocopies.
La fonction de numérisation utilise nécessairement le courrier électronique, et par défaut l'adresse mail de l'université username@etu.unige.ch (username étant le nom d'utilisateur, dit aussi identifiant, attribué à l'étudiant lors de sa première immatriculation à l'université de Genève)
A la fin de la procédure, aucune information n'est affichée sur l'écran de l'imprimante, mais un message porteur du résultat de cette numérisation est parti vers la boîte username (autant de messages que de numérisations) .
- Où ira le résultat ?
Par défaut le résultat sera envoyé en pièce jointe dans la boite unige de l’étudiant identifié.
- Sur certaines machines est affichée l'adresse générique myself(at)uniflow.ch; la valider permet l'envoi de la numérisation dans sa propre boîte aux lettres grâce à l'dentification par la machine au début de la session.
- D'autres machines attendent que l'étudiant sélectionne son adresse mail. Si aucun destinataire n’est sélectionné il faut aller chercher myself dans le carnet d’adresse pour envoyer le document numérisé dans sa propre boîte mail.
- De plus, il est à noter que pour les étudiants, il n’est pas possible d’envoyer la numérisation ailleurs que dans la boite unige associée au username reconnu au début de la session.
Avant de quitter l'imprimante, penser à fermer sa session en repassant sa carte comme au début de la session et entendre le bip ou en pressant sur le bouton du clavier login/out silencieux
- Préalable à la numérisation d’un document : conseils .
Toute cette partie est devenue obsolète et sera reprise dès que possible.
-
Pour information visuelle on peut aussi regarder les vidéos concernées
Etudes des différents éléments impliqués
En positionnant le document à numériser dans le coin gauche supérieur (devant la flèche rouge), la détection automatique d'un format standard est privilégiée pour le résultat; si le document sur la vitre n'est pas de taille standard, l'automate propose le format qui couvrira la totalité de la surface à scanner mais l'utilisateur peut toujours le modifier.
Point 1: adresse de l'envoi
La seule l’adresse possible est celle associée à l'adresse de l'étudiant étudiant authentifié par sa carte. Il doit donc valider, myself
Point-2: concerne le document INPUT, définition des qualités du document qui sera scanné
La taille, les spécificités couleurs/NB, le choix de la résolution seront associés au document influent sur sa numérisation.
|
|
Taille de l'Input: La machine peut détecter un format standard et agir en conséquence. Pour les autres tailles, l'utilisateur devra indiquer celui qui est le plus adapté à l''input, et qui sera utilisé lors de la numérisation effective. Deux exemples:
- scanner la carte d'étudiant, petite, tous les formats conviennent (qui peut le plus peut le moins)
- à l'inverse, pour scanner un livre ouvert, une feuille ou autre, plus grand que A4, choisir A3 pour que la numérisation couvre l'ensemble et pas seulement une surface A4 qui donnerait un résultat tronqué.
|
|
|
Le cas échéant, penser à sélectionner le format suivi du R selon la position du document à numériser (ex: A4R pour un document qui tiendrait sur A3 format Landscape et que l'on veut réduire à une taille A4 Landscape). Pour information:
| Nom Standard | dimensions en cms |
|---|
| A3 |
42 x 29,7 |
| A4 |
21 x 29,7 |
| A4 R |
29,7 x 21 |
| A5 |
21 x 14,8 |
| A5 R |
14,8 x 21 x |
| B4 |
25 x 35,3 |
| B5 |
25 x 17,6 |
| B5 R |
17,6 x 25 |
|
Choix de la résolution. La flèche noire permet de dérouler une liste de possibilités. Ce choix est déterminant pour la qualité du résultat, mais une trop grande qualité engendre la production d'un grand nombre de pixels pas toujours utiles. Deux exemples selon la résolution:
Point-3: scanner des feuilles insérées dans la mangeuse de l'imprimante
Dans le cas ou un document de plusieurs pages est scanné avec la mangeuse(sur le dessus de l'imprimante), avec cette fonction on précise ce que l'on veut à partir du choix proposé. Ici l'exemple pour le type de reliure en RV.
Point-4: mélange d'originaux
Si les originaux sont "d'allures" différentes, alors mieux vaut scanner en plusieurs fois, avec une configuration adaptée à chaque situation.
Point-5: concerne le document OUTPUT, son format de stokage: PDF, JPG, Tiff
Pour l'essentiel, on distingue deux classes de formats: JPEG et PDF. Les deux conviennent aussi bien pour le NB/couleur, pour du texte et/ou des images; ils diffèrent par la manière dont sont enrgistrées les informations et la lisibilité du fichier.
-
Généralement utilisés: dans les deux résultats, le choix NB fait que la couleur sera convertie en nuances de gris pour un résultat de bonne qualité.
-
JPG, c'est une image que l'utilisateur pourra modifier . Le document peut contenir des caractères alphanumériques qui sont alors considérés NON comme du texte mais comme une partie de l'image globale. Il est modifiable avec un logiciel de traitement de l'image.
-
PDF, c'est une "copie conforme" de l'original , mais sur laquelle l'utilisateur ne pourra, a priori, pas intervenir. Tous les caractères alphanumériques gardent la qualité du texte (police, taille...), les images, les graphiques et autres sont fidèlement reproduits.
Remarque:
il permet de regrouper plusieurs scans (par ex. plusieurs pages d’un livre) au sein d’un seul fichier pdf, ce qui est assez pratique et rend l’impression plus aisée.
- Ponctuellement, dans des cas très particuliers:
Le TIFF n’est guère recommandé; le résultat est dans tous les cas médiocre et exclusivement en Noir/blanc sans aucune nuance de gris. Si on règle la résolution au maximum (les ppi le plus élevé), le résultat est acceptable pour du texte, mais le fichier obtenu est en très haute résolution, donc délicat à manipuler dans toutes les situations ultérieures et volumineux.
- A éviter aussi, les deux autres options qui laissent le choix final à la machine, pas nécessairement le meilleur pour l'utilisateur. Ainsi par exemple, TIFF/PDFselon la numérisation qui a été demandée
- en N&B, alors le résultat sera automatiquement en TIFF ·
- en couleur (ou nuances de gris,) le résultat sera au format PDF.
Qu’il s’agisse d’image ou de texte, la couleur et le niveau de gris sont à préférer au noir et blanc qui peut rendre la lecture difficile, l’image privée de l’essentiel.
A ce stade, on peut aussi, tout simplement sélectionner volontairement celui que l’on considère comme le plus adapté au résultat attendu.
Point-6: réglages de l'envoi
(attribuer un nom, prévisualiser le résultat)
Parmi les possibilités proposées ici, deux peuvent retenir l'attention:
- Nom doc. envoyé: un nom explicite facilitera la reconnaissance ultérieurement de la numérisation concernée dans sa boîte aux lettres, surtout s'il y a une série de nombreuses numérisations consécutives.
- Prévisualisation: elle permet de vérifier que le résultat est conforme aux souhaits de l'utilisateur et qu'il peut donc envoyer la numérisation courante ... ou la refaire.